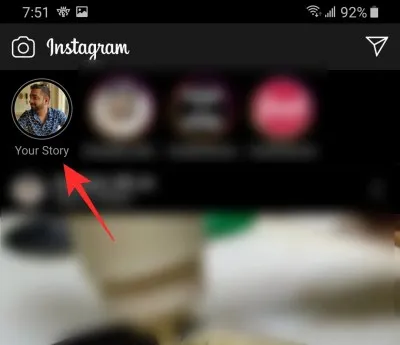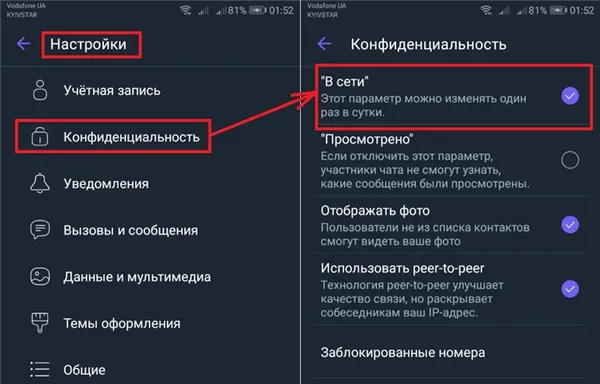После сохранения в телефоне каждая фотография будет иметь миниатюру или изображение предварительного просмотра. Они используются для ускорения загрузки фотографий при навигации или просмотре. Эти эскизы хранятся в папке «.thumbnails», обычно в папке Pictures, но иногда и в других разделах, например DCIM.
Как в приложении ваш телефон выделить все фотографии
все фотографии с диска в формате JPEG с указанием даты съемки; фотографии и видео, автоматически загруженные на диск с мобильных устройств; фотографии и видео, хранящиеся на данном устройстве, но еще не загруженные на диск. Примечание: Модуль создается автоматически, поэтому вы не можете поместить туда фотографию вручную.
Фотографии отображаются в виде эскизов. Вы можете сгруппировать их по дням или месяцам, чтобы изменить их размер. Для этого нажмите  → Изменить вид в правом верхнем углу и выберите вид:
По месяцам — фотографии одинакового размера и отсортированы по месяцам; По дням — фотографии одинакового размера и отсортированы по дате; Умная плитка — фотографии расположены в привлекательной галерее.
Чтобы быстро найти фотографии за определенный период времени, перейдите в режим просмотра по месяцам и прокрутите список фотографий.
Действия с фото
Вы можете делиться фотографиями, редактировать, загружать или удалять их. Для этого откройте фотографию и выберите соответствующее действие в верхней части экрана.
Иконки на фотографиях внизу справа помогут вам различать их:
- значка нет — фото загружено на Диск вручную или автоматически;
- — фото автоматически загружается с устройства на Диск;
- — фото не загружено на Диск и хранится только на устройстве, потому что автозагрузка выключена или приостановлена. Также этим значком помечаются фото, когда-то автоматически загруженные на Диск, но удаленные из раздела Фото .
Если у вас возникли проблемы с приложением Яндекс.Диск, пожалуйста, сообщите нам об ошибке с помощью формы обратной связи в самом приложении:
Выберите пункт Помощь и обратная связь → Сообщить о проблеме. Примечание. О проблемах, связанных с мобильным приложением, пишите, пожалуйста, из самого приложения, а не со страниц Справки. Так ваше обращение попадет к нужным специалистам и вам ответят быстрее. Также при отправке из приложения наши специалисты видят техническую информацию, которая помогает разобраться с проблемой. «,»prev_next»: ,»nextItem»:>,»breadcrumbs»:,,»useful_links»:null,»meta»:,»voter»:» ,»extra_meta»:>,>,>,>,>,>,>,>,>,>,>,>,>,>,>,>,>,>,>,>,>,>,>,»title»:»Фото — Диск для мобильных устройств. Справка»,»productName»:»Диск для мобильных устройств»,»extra_js»:,»mods»:,»__func137″:true,»tag»:»script»,»bem»:false,»attrs»:,»__func67″:true>,,»mods»:,»__func137″:true,»tag»:»script»,»bem»:false,»attrs»:,»__func67″:true>,,»mods»:,»__func137″:true,»tag»:»script»,»bem»:false,»attrs»:,»__func67″:true>,»extra_css»:,,»mods»:,»__func69″:true,»__func68″:true,»bem»:false,»tag»:»link»,»attrs»:>,,»mods»:,»__func69″:true,»__func68″:true,»bem»:false,»tag»:»link»,»attrs»:>,»csp»: ,»lang»:»ru»>>>’>
В разделе «Фотографии» отображаются:
все фотографии с диска в формате JPEG с указанием даты съемки; фотографии и видео, автоматически загруженные на диск с мобильных устройств; фотографии и видео, хранящиеся на данном устройстве, но еще не загруженные на диск. Примечание: Модуль создается автоматически, поэтому вы не можете поместить туда фотографию вручную.
Трюки Google Фото, которые вы должны знать
Изображения в Google Фото можно использовать для создания GIF-файлов или анимации. В Google Фото выберите Справка и Анимация, затем выберите от 2 до 50 фотографий. Фотографии будут сшиты вместе, чтобы создать короткую анимированную сцену. Когда вы будете довольны результатом, выберите Создать, чтобы завершить его. Затем вы можете опубликовать его или поделиться им по своему усмотрению.
Мои родители недавно закончили оцифровку шестидесятилетних фотографий с помощью обычного сканера. Если бы они знали о Google Photoscan, их жизнь могла бы быть проще. Я не могу заставить себя рассказать им об этом, но я расскажу вам. Google Photoscan — это интеллектуальное приложение, доступное для iOS и Android, которое использует все возможности камеры вашего телефона, чтобы сделать наилучшую фотографию.
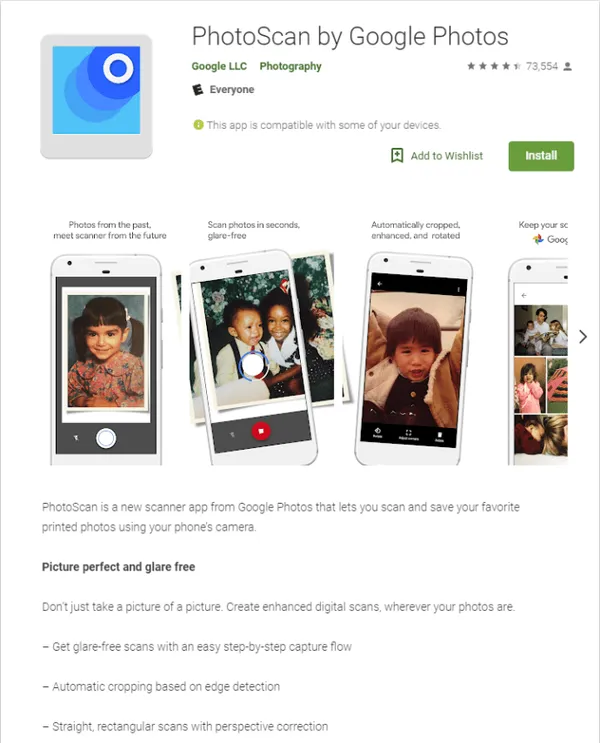
Экономьте место с настройками
По умолчанию Google Фотоскан загружает изображения в «оригинальном формате», который может быть очень большим. Если вы пользуетесь современным телефоном, который делает снимки с разрешением более 16 мегапикселей, вы можете уменьшить размер файла, чтобы сэкономить место для хранения. Перейдите в «Настройки» и выберите «Восстановить память». Это даст вам возможность преобразовать большие фотографии в 16 мегапикселей, а также предложит увеличить фотографии с меньшим разрешением до 16 мегапикселей. Еще одно преимущество меньшего размера заключается в том, что Google предоставляет вам неограниченное хранилище для этих фотографий. Если у вас тысячи фотографий, это может стать отличной экономией.
Если вы хотите внести небольшие изменения в изображение, но у вас нет программы для редактирования фотографий, вы можете внести некоторые базовые изменения в Google Фото. Вы можете изменить цвет с помощью фильтров, уменьшить блики и отражения и настроить некоторые параметры освещения. Откройте изображение и выберите Редактировать. Измените цвет с помощью цветовых фильтров или внесите другие изменения в базовые настройки.
Уловка «Мой аккаунт».
Некоторые пользователи жаловались на проблемы с использованием Google Dashboard или невозможность найти точное количество фотографий. До недавнего времени эту проблему можно было решить с помощью https://myaccount.google.com. Точнее, Google показывал точное количество фотографий, когда вы пытались удалить свой аккаунт.
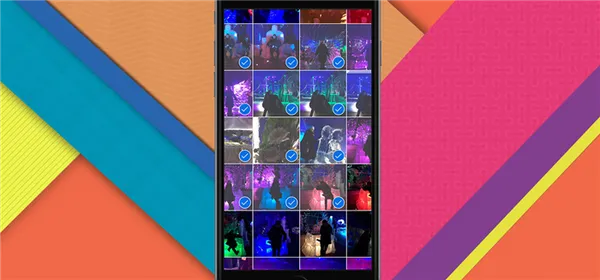
Выберите «Данные и персонализация», прокрутите страницу вниз и выберите «Удалить услугу или аккаунт». После того как вы войдете в систему и подтвердите свою личность, Google позволит вам предварительно просмотреть данные, которые будут потеряны. В разделе «Фотографии» раньше отображалось общее количество фотографий, но теперь там просто написано: «Все ваши фотографии будут удалены».
В других сервисах количество файлов/записей отображается в том же меню. Почему они не отображаются рядом с «Фото», непонятно. Положительным моментом является то, что место для хранения, используемое Google Фото, отображается в разделе «Мой аккаунт». Выберите вкладку «Главная», прокрутите вниз до «Хранилище аккаунта» и нажмите на «Управление хранилищем».
Здесь будет показано количество гигабайт для Google Диска, Фото и Gmail. Это не точное число, но оно может быть полезно, если вы хотите оптимизировать хранилище.
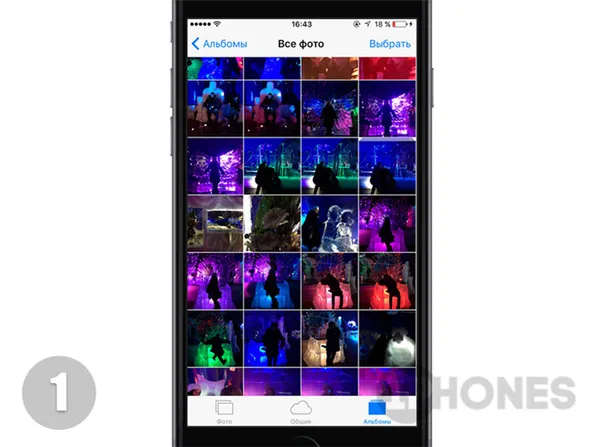
Можно ли сделать это на смартфоне?
В приложении Google Фото количество фотографий не отображается. Это неудивительно, поскольку изображения, отображаемые приложением, и изображения в облаке могут отличаться. Чтобы пояснить, приложение возьмет все фотографии в вашей галерее/камере, если вы можете синхронизировать только ограниченное количество.
Кроме того, было бы здорово, если бы была информация типа «XY изображений синхронизировано, XY изображений не синхронизировано». Вы можете увидеть количество фотографий в каждом альбоме, но это не поможет вам определить общее количество.

Однако вы можете запустить мобильный браузер, войти в свою учетную запись Google и перейти на сайт https://www.google.com/settings/dashboard, чтобы увидеть количество фотографий. Следует иметь в виду, что сбор данных через мобильный браузер происходит гораздо медленнее, чем через браузер настольного компьютера. Конечно, это может зависеть от объема данных и скорости вашего интернета.
Как считать фотографии на Mac
Если вы синхронизируете свои фотографии с сервисом iCloud Photos, вы также можете проверить общее количество фотографий на вашем Mac.
Приложение «Фото» на Mac показывает общее количество фотографий в четыре простых шага:
- Нажмите на значок “Фотографии” значок в Dock.
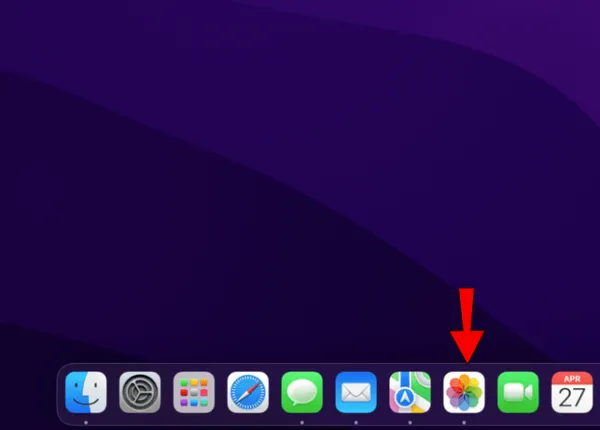
- Выберите “Библиотека” на боковой панели.
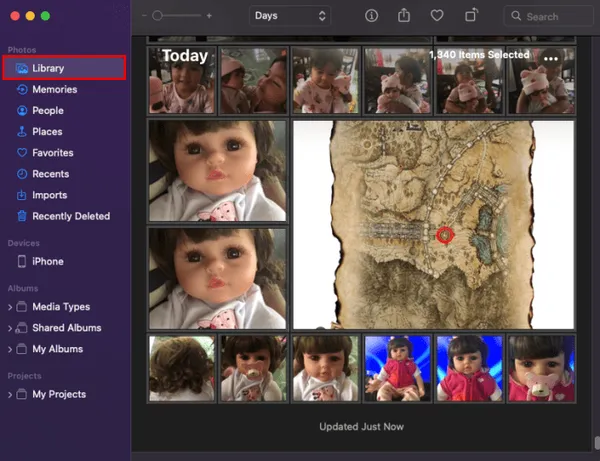
- Нажмите “Все фотографии” на панели инструментов в верхнем углу.

- Прокрутите вниз, чтобы увидеть общее количество фотографий в вашей библиотеке.
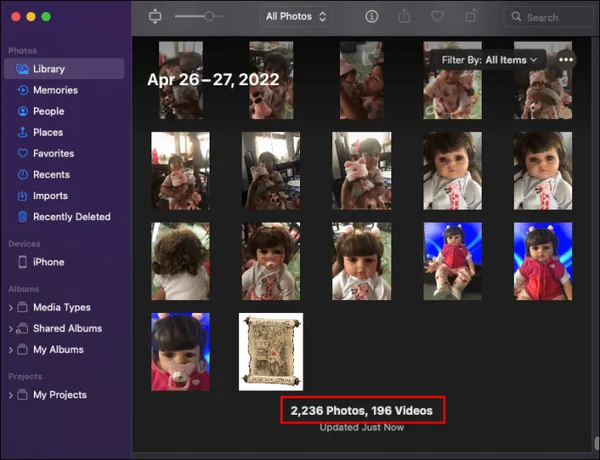
Обратите внимание, что вы также увидите количество фотографий, хранящихся только на этом Mac. Это число обозначено как «Элементы только на этом Mac».
Эти элементы называются справочными файлами. Они хранятся вне вашей библиотеки. Хотя вы можете видеть эти элементы в приложении «Фото», они не включаются в общее количество фотографий.
Если вы хотите изменить эту настройку, чтобы подсчет правильно отражал общее количество фотографий, выполните следующие действия:
- Нажмите “Меню” в “Фотографии” app.
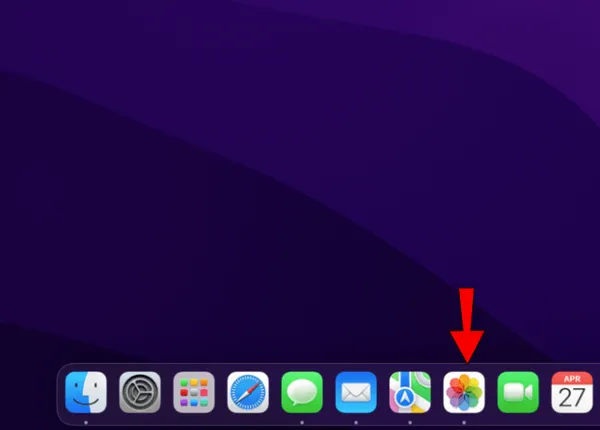
- Выберите “Файл”
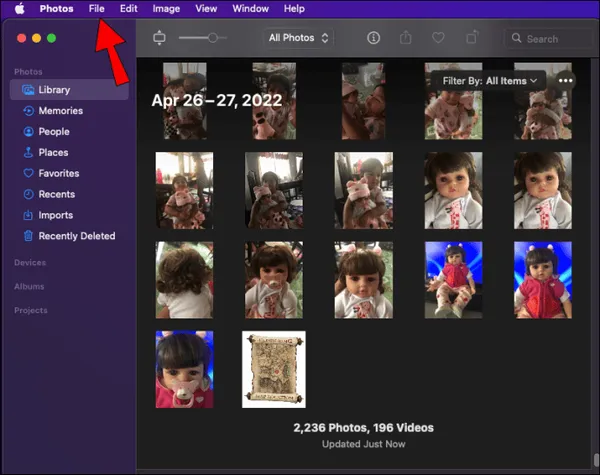
- Нажмите “Новый смарт-альбом” option.
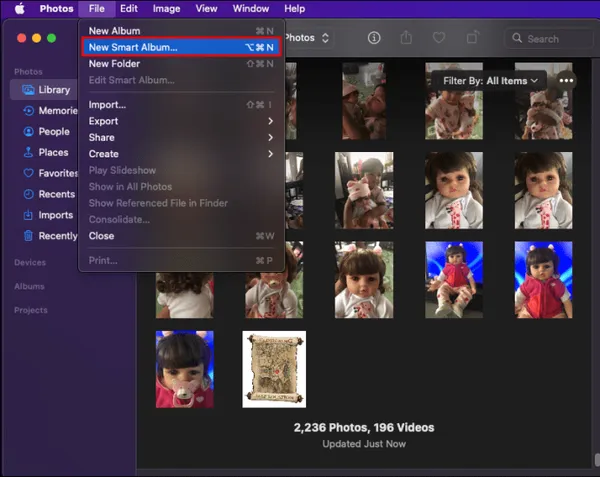
- Введите “Referenceed” в качестве названия альбома.
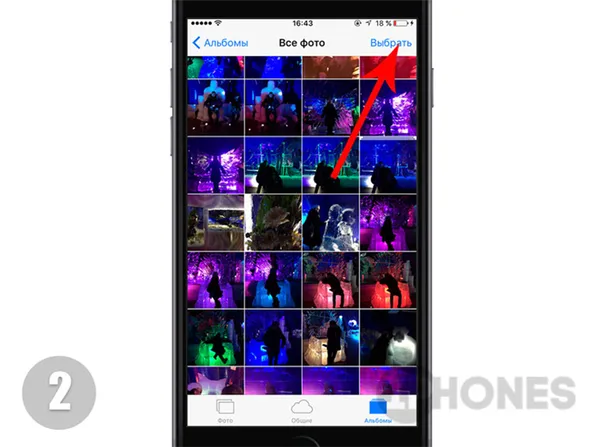
- Установите “Фотография является ссылкой&rdquo ; в качестве условия.

- Нажмите “ОК”
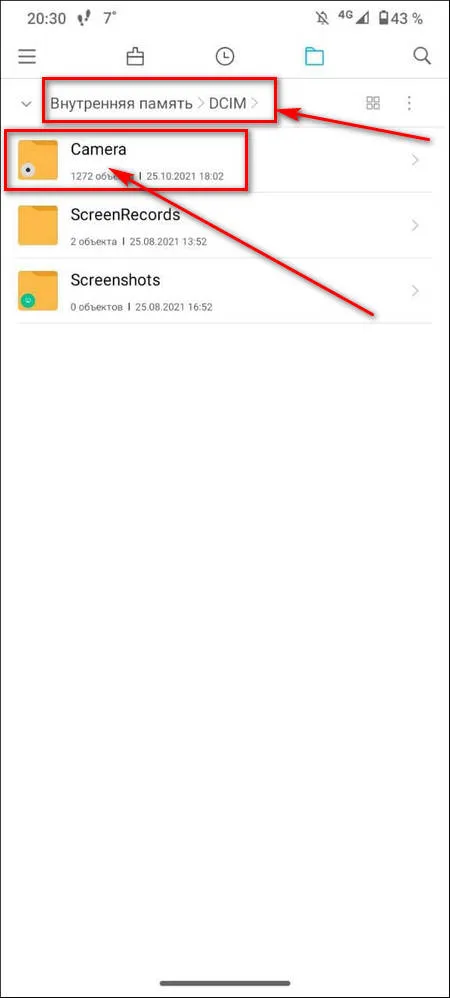
- Перейдите на боковую панель и выберите “Альбом по ссылке”
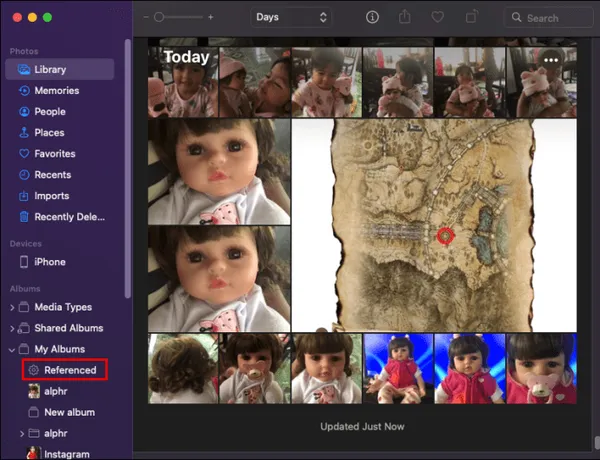
- Используйте “Command + A” ярлык для выбора всех фотографий.
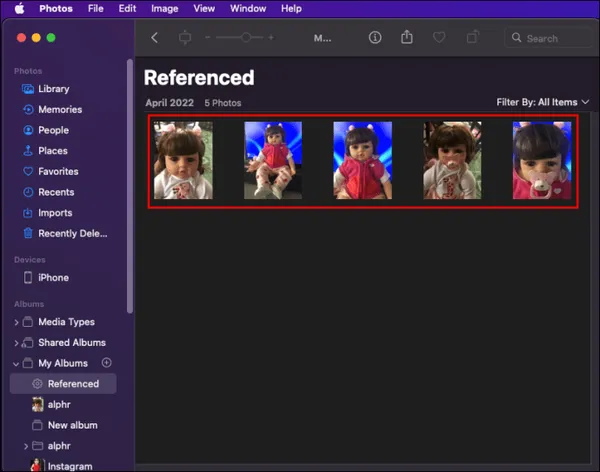
- Нажмите “Файл”
- Выберите “Объединить”

Теперь эти предметы будут учитываться в общем количестве фотографий. Вы также можете загрузить их в iCloud и поделиться ими с другими устройствами.
Еще одна полезная функция приложения «Фото» — возможность проверить, когда в последний раз синхронизировались фотографии Mac и iCloud. Эти данные могут объяснить любые расхождения между количеством фотографий на ваших устройствах.
Вы можете на нас положиться
Как видите, не нужно быть математиком: подсчитать фотографии на iPhone довольно просто. Фотографии могут занимать много места на вашем устройстве, поэтому стоит следить за их количеством.
Пробовали ли вы когда-нибудь подсчитывать фотографии на iPhone? Какой метод вы использовали? Сообщите нам об этом в разделе комментариев ниже.
Хранение изображений в облаке
Если на вашем телефоне установлено приложение Google Фото, ваши фотографии могут храниться в облаке, если вы не отключили автоматический сброс. Это удобная функция, поскольку она позволяет получить доступ к фотографиям с других устройств или легче переносить данные при переходе с одного устройства на другое. Кроме того, с помощью этой услуги можно быстро поделиться фотографиями с друзьями и родственниками.
Чтобы убедиться, что автоматическая перезагрузка включена, выполните следующие действия:
Шаг 1. 1.
Откройте приложение «Фотографии». Нажмите на кнопку с вашими инициалами в правом верхнем углу, чтобы открыть меню.
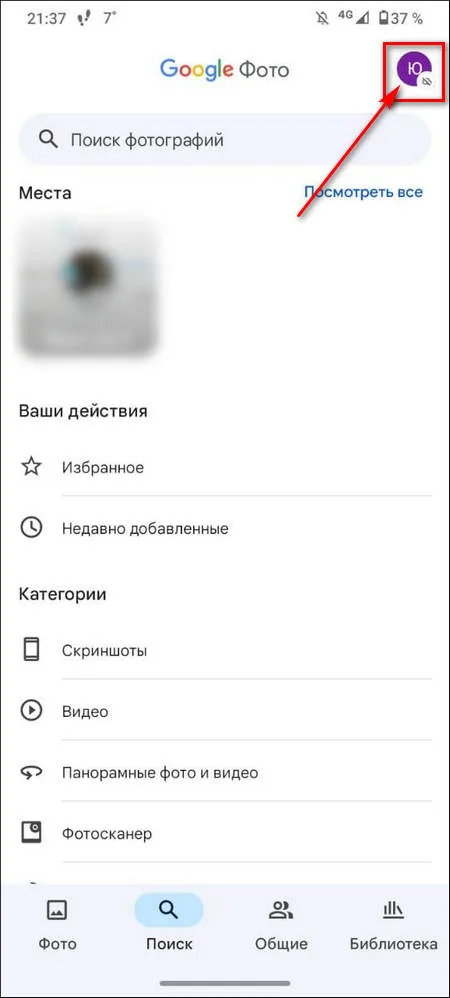
Шаг 3. Нажмите «Включить» в поле «Автоматическая загрузка». .
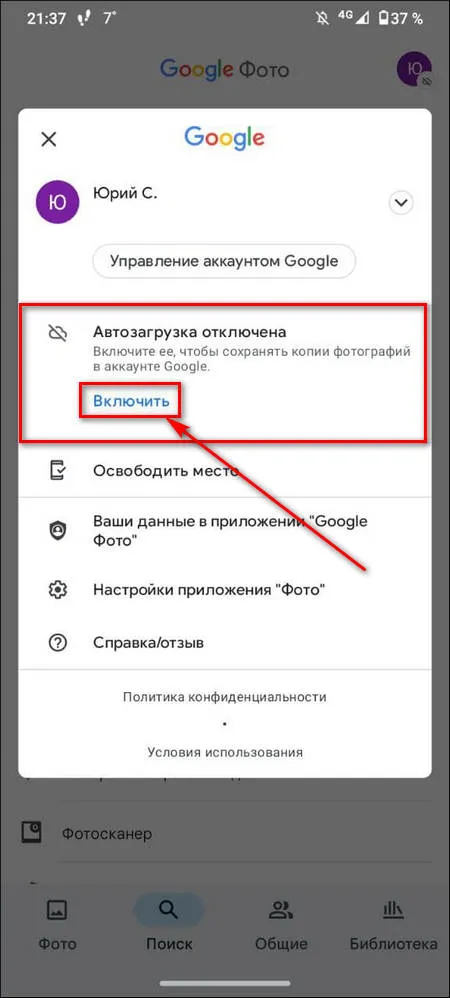
Шаг 4. Выберите, следует ли сохранять файлы в оригинальном формате или в сжатом виде. Последний вариант экономит место для хранения, но снижает разрешение изображений. Нажмите на «ОК» для подтверждения.
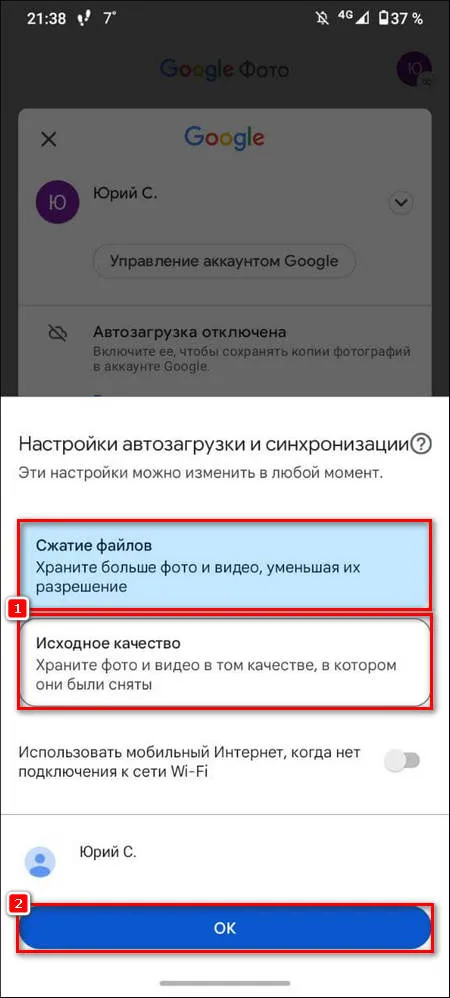
Вы можете отключить автоматическую загрузку, выполнив те же действия.
Заключение
На смартфонах Android фотографии, сделанные с помощью встроенной камеры, хранятся в папке DCIM во внутренней памяти устройства или на внешнем диске. Если вы пользуетесь приложением Google Фото и активировали автоматическую синхронизацию, копии снимков находятся в облачном хранилище, откуда вы можете легко получить к ним доступ с другого устройства или просто поделиться ими с семьей или друзьями.
Изображения, загруженные из социальных сетей, мессенджера или из Интернета, находятся в папке Download, Images или просто в корневом каталоге телефона в папке с названием приложения. Доступ к ним можно получить с помощью встроенного Проводника, но удобнее использовать файловый менеджер.